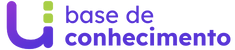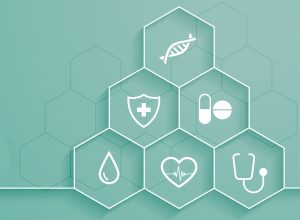Neste documento, iremos entender como o Módulo da Leitora de Gabaritos trabalha na importação de arquivos de respostas com as notas dos alunos. Arquivos estes gerados por softwares de terceiros.
1º PASSO: Colocar na pasta do PROGRAMAS do UNIMESTRE (C:\UNIMESTRE\PROGRAMAS), o arquivo LAYOUTS.INI. Este arquivo é fornecido pela equipe do Unimestre.
Este arquivo, tem a seguinte estrutura (os dados são fictícios):
[INFO]
Layout-Padrao=Provas
[Provas]
Descricao-Layout = Provas
Posicao-Nome-Gabarito = 0
Tamanho-Nome-Gabarito = 0
Posicao-Inicio-Questao = 12
Tamanho-Questao = 1
Tamanho-Questao-Somatorio = 3
Espaco-Entre-Questao = 0
Posicao-Questao-Alternativa = 0
Posicao-Questao-Somatorio = 1
Peso-Questao-Alternativa = 0
Peso-Questao-Somatorias = 1
Posicao-Cod-Identificacao = 1
Tamanho-Cod-Identificacao = 10
Origem-Identificacao = PESSOA
Explicando:
Estrutura de um arquivo de exemplo com 6 registros fictícios:
0004047131 010002004003002001001002002000
0000240156 017007009008005005007007004004
0004068767 010002004004003003002001003002
0004054987 009002002004002002003004003001
0000250221 009004002005003005004004001001
0002011006 011001003004003001002001004000
IMPORTANTE:
- Os arquivos podem ter extensão .TXT ou .DAT. O sistema mostra como padrão os arquivos com extensão .DAT, caso seja .TXT, deve-se digitar o nome do arquivo com a extensão na tela de busca.
- As questões podem ser DESCRITIVAS ou OBJETIVAS, no caso das DESCRITIVAS será importada uma nota numérica e no caso das OBJETIVAS, serão importadas alternativas que serão convertidas em notas mediante a correção das respostas dos alunos pelo gabarito oficial, pelo Módulo.
Chave [INFO] >> Chave com nome padrão, não alterar
Layout-Padrão >> Caso tenhas mais que tipo de arquivo a ser importado, por exemplo, notas e alternativas, colocar o nome do Layout padrão. Este campo pode ficar em branco
Chave[Provas] >> Nome do Layout, este nome deve ser único dentro do arquivo
Descricao-Layout >> Nome do Layout que irá ser listado na tela da importação do Módulo da Leitora
Posicao-Nome-Gabarito >> Por padrão, os gabaritos devem ser cadastrados com o nome padronizado (GABARITO A) e este campo pode ficar com ZERO, caso seja personalizado o nome, este campo indica em qual posição o sistema deverá iniciar a leitura do nome do gabarito dentro do arquivo
Tamanho-Nome-Gabarito >> Caso o gabarito seja personalizado (um nome aleatório), qual o tamanho deste nome dentro do arquivo que está sendo importado.
Posicao-Inicio-Questao >> Dentro da linha do arquivo, em qual posição o sistema irá iniciar a leitura das questões. No exemplo do arquivo acima, posição 12
Tamanho-Questao >> Este campo é utilizado apenas para leitura de arquivos com ALTERNATIVAS. Dentro da linha do arquivo, quantas posições compõem uma alternativa.
Tamanho-Questao-Somatorio >> Quando o arquivo a ser importado contiver NOTAS, está opção deverá ser marcada com a quantidade de caracteres que serão contatos para compor a nota.
Espaco-Entre-Questao >> De uma questão para outra, quantos caracteres o sistema deve contar para ler a próxima nota
Posicao-Questao-Alternativa >> Caso o arquivo contenha alternativas, este dado deve ser informado.
Posicao-Questao-Somatorio >> Caso o arquivo contenha notas, este dado deve ser informado, no caso do exemplo, foi informado 1, ou seja, o sistema vai contar a quantidade informada na configuração Tamanho-Questao-Somatorio e somará mais 1, com isso, o sistema passa a contar a segunda nota na posição 4, que é a correta.
Peso-Questao-Alternativa >> Qual o valor do peso nas questões de alternativas. Geralmente colocamos o peso na própria configuração do Gabarito
Peso-Questao-Somatorias >> Qual o valor do peso nas questões de notas. Geralmente colocamos o peso na própria configuração do Gabarito. No exemplo colocamos o valor 1, porém, poderia ser 0.
Posicao-Cod-Identificacao >> Dentro do arquivo, deve constar o código do aluno ou da pessoa, este parâmetro irá indicar em qual posição se inicia está informação
Tamanho-Cod-Identificacao >> Este campo conta a quantidade de caracteres que deve ser considerado o campo com o código do aluno ou da pessoa.
Origem-Identificacao >> O sistema pode considerar alguns códigos de identificação no arquivo, entre eles: PESSOA, MATRICULA e CONCURSO.
Pessoa >> Código de uma pessoa sem perfil vinculado dentro do sistema
Matricula >> O código do aluno dentro do sistema
Concurso >> O número de inscrição em um Processo Seletivo.
2º PASSO: Criar as Provas com uma disciplina ou mais.
As seguintes atividades estão vinculadas a este processo:
- Vincular as disciplinas que compõem a prova;

- Criar o gabarito com o nome GABARITO A e inserir as questões conforme a quantidade de disciplinas. Se for uma disciplina apenas, então, deve-se cadastrar uma questão. Cada questão deverá ter uma disciplina vinculada

- Vincular as turmas que farão parte da Prova

3º PASSO: Iniciar a correção da Prova com base em um arquivo com as notas dos alunos.
- Abrir a tela de Correções. Selecionar a prova cadastrada anteriormente e clicar em IMPORTAR ARQUIVO:

- Selecionar o Layout. Um arquivo de configuração pode ter diversos layouts conforme explicado no 1º PASSO


- Após selecionar o arquivo, esperar o sistema processa-lo até o final, uma mensagem será mostrada na tela ao finalizar.
- Conferir as notas que foram importadas:

Clicar sobre o nome do aluno, irá mostrar a tela abaixo onde se pode conferir a nota que será atribuída a cada disciplina:

3º PASSO: Atribuição das Notas dos alunos nos diários dos professores:
- Clicar no botão ATRIBUIR NOTAS no rodapé da tela de Correções

- Na tela que abrir, arrastar a prova listada do lado DIREITO da tela (Correspondem as Provas cadastradas nos Diários dos Professores) para o lado ESQUERDO da tela (Correspondem as provas criadas no Módulo da Leitora). Após arrastar todas as provas do lado esquerdo, clicar em ATRIBUIR.

- O sistema irá apresentar uma mensagem ao final deste processo indicando que as notas foram atribuídas, depois, basta conferir as atribuições na tela do diário de classe de cada disciplina/professor.
Clique nas estrelas e classifique
Lamentamos que este post não tenha sido útil para você!
Vamos melhorar este post!
Diga-nos, como podemos melhorar este post?