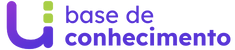Acadêmico > Secretaria > Registro de Certificados de Eventos: o sistema também efetua o lançamento de horas em grades extras (atividades complementares). Esse registro fica vinculado com o ano/semestre. O ano/semestre vinculado é o último ano/semestre no qual o aluno possui matrícula. Ajustado para o sistema não considerar matrículas na situação de reserva.
Pessoas > Realizamos um novo processo de gravar os logs no momento de alterar e salvar itens de:
Pessoas > Cadastro
Pessoas > Alunos
Pessoas > Professores/funcionários.
Quando realizado alteração em qualquer uma dessas informações o sistema registra log.
Quando acessar essa tela, mas clicar em Alterar e depois Salvar sem alterar nenhuma informação o sistema, registra quem clicou em alterar, mas no log apenas informa que foi uma revisão de informação.
Importante utilizar o relatório de Logs para verificar as alterações.
Cadastro > Produtos Agendamento de Produtos: Criado uma nova opção nos produtos, que permite agendar futuras comprar, lembrando que o agendamento não garante o produto para o aluno. Para acessar o agendamento, é necessário possuir o nível “acesso” para a nova permissão denominada “Cadastros > Controle de Produtos > Agendamentos”. Inicialmente, todos os usuário que possuem permissão para registrar saídas de produtos receberão permissão para acessar, incluir e cancelar agendamentos.
Para acessar o agendamento, através do módulo Financeiro acesse a opção de menu Cadastros > Controle de Produtos > Agendamentos. Ao abrir a tela serão exibidos os agendamentos dentro do período de vigência que ainda não foram entregues.
Os seguintes filtros estão disponíveis:
- Período de vigência;
- Turma;
- Aluno;
- Situação;
- Produto.
Os registros exibidos na listagem são destacados com cores nas seguintes situações:
- Verde Escuro: Agendamento entregue;
- Cinza: Agendamento cancelado;
- Vermelho: Agendamento pendente mas com data de vigência ultrapassada.
- Verde: Agendamento pendente dentro do período de vigência.
- Sem cor: Agendamento pendente, não vencido e fora do período de vigência.
Selecionado os agendamentos, pode ser selecionado apenas um item ou Selecionado todos os itens, pode ser Cancelado Agendamentos (F9), só é possível selecionar agendamentos na situação “Pendente”.
Para incluir um novo agendamento, acione o botão Novo Agendamento(F2). Uma nova janela será apresentada.
Um novo agendamento pode ser realizado de três diferentes formas:
- Para todos os alunos do curso;
- Para todos os alunos da turma;
- Para um aluno.
Logo abaixo, a opção “Incluir alunos em situação de reserva”, quando marcada, incluirá os alunos na situação “RESERVADO”, além dos alunos nas situações:
- APROVADO;
- CURSANDO;
- EM EXAME;
- REPROVADO;
- 2ª ÉPOCA;
- CONCLUIDO.
A tela possui algumas regras de preenchimento:
- O curso deve ser obrigatoriamente informado se a opção “Para todos os alunos do curso” foi selecionada;
- A turma deve ser obrigatoriamente informada se a opção “Para todos os alunos da turma” foi selecionada;
- O estudante deve ser obrigatoriamente informado se a opção “Para um aluno” foi selecionada;
- Data final da vigência deve ser maior que a data inicial da vigência;
- Pelo menos um produtos deve ter sido incluído.
Os campos “Curso”, “Estudante” e “Produto” podem ser preenchidos informando-se o respectivo código do registro no campo à esquerda. Por exemplo, informe o código de um aluno no campo à esquerda da linha “Estudante” e então pressione <TAB> para avançar. Se o código informado é válido, o nome da pessoa será apresentado no campo à direita.
Para inserir um produto, após informar o seu código ou usando a lupa para realizar a busca, clique no botão de inclusão para inserir o produto na lista. Na listagem de produtos, informe a quantidade desejada do produto que será entregue para cada aluno.
Um produto inserido de forma equivocada poderá ser removido individualmente, usando o ícone de exclusão (X).
Ao confirmar o agendamento, o sistema irá exibir para o usuário o total de pessoas encontradas no filtro aplicado e solicitará confirmação adicional para concluir a operação.
Com os agendamentos criados, quando o usuário acessar a tela de registro de saída de produtos e informar um aluno que possui um agendamento, o sistema exibirá automaticamente uma janela com os agendamentos programados para o aluno.
Nessa janela são exibidos todos os agendamentos pendentes do aluno, independentemente do período de vigência. Os agendamentos são destacados nas seguintes cores:
- Vermelho: Vencido.
- Amarelo: Estoque insuficiente.
- Verde escuro: Disponível para retirada.
Por padrão, os agendamentos vigentes e com estoque disponível serão selecionados automaticamente. O usuário ainda poderá selecionar os agendamentos vencidos.
Produtos com estoque insuficiente não poderão ser selecionados.
Após confirmar a operação, o usuário será redirecionado para a tela de registro de saída com os produtos selecionados já incluídos na tela de saída. A partir deste ponto, o sistema deverá seguir o fluxo normal de um processo de registro de saída de produtos, considerando todas as regras já existentes para a tela.
Após concluir o processo de registro de saída, os agendamentos vinculados serão atualizados para a situação “Entregue”.
Clique nas estrelas e classifique
Lamentamos que este post não tenha sido útil para você!
Vamos melhorar este post!
Diga-nos, como podemos melhorar este post?