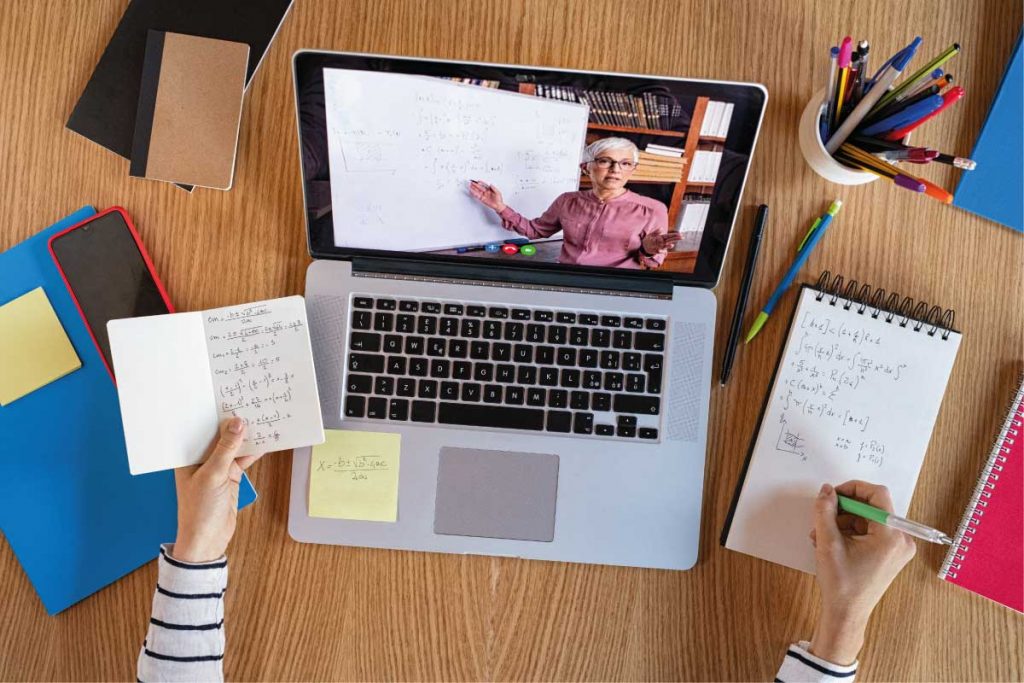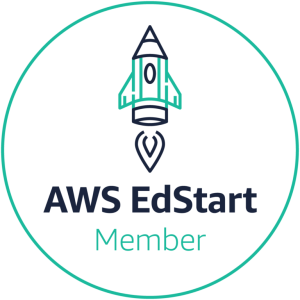A maioria das pessoas já assistiu alguma transmissão ao vivo no YouTube, mas pouca gente participou de uma. E é a hora de rever isso. Com o avanço da pandemia do coronavírus neste início de 2020, as aulas presenciais foram totalmente suspensas, e professores e alunos foram pra casa. Mas, as aulas pararam? NÃO. E é aí que entra uma ótima oportunidade de explorarmos a live no YouTube.
Os professores estão usando da criatividade para criar uma série de atividades que engajem os alunos, mas, nada substitui a boa e velha conversa, aquele tête-à-tête que deixa os conteúdos mais bem explicadinhos, ricos em exemplos e em informações.
Mas, peraí… Live? No YouTube? Como funciona isso? Nós vamos te mostrar:
Criando uma live no YouTube
Antes de mais nada, você precisa uma conta vinculada ao Google. Como a maioria das pessoas já tem endereços de e-mail no Gmail, isso está resolvido. Mas se esse não for o seu caso, bem, comece criando a sua conta no GMail.
Pra quem criou a conta, ou pra quem já tinha, basta acessar o YouTube pelo seu computador (YouTube.com) ou, abrindo o aplicativo do YouTube em seu smartphone (o uso deste recurso pelo celular pode estar bloqueado para algumas pessoas). Lembre-se de fazer o seu login.
Acessou? Perfeito, agora observe que bem na parte superior tem um ícone que lembra uma câmera. Clicando nele você terá duas opções:
- Enviar um vídeo gravado anteriormente;
- Fazer uma live AO VIVO

Configurando uma live nova
Na tela que abrir, na parte superior, serão apresentadas três opções:
- Webcam: é a opção que nós usaremos para iniciar uma nova transmissão de forma ágil e simples;
- Fazer Streaming: neste local é possível configurar transmissões, que serão feitas exigindo outros sistemas de transmissão, como o Obs Studio;
- Gerenciar: ambiente para gerenciar transmissões programadas, que serão feitas como streaming (exigindo outros sistemas).
Nós vamos focar na primeira opção, usando a webcam do computador. Após clicar nela, você pode definir o título da transmissão e como ela será acessível. São três opções:
- Pública: ela será visível por qualquer pessoa na internet;
- Não Listada: a transmissão, quando iniciada, vai gerar um link. Apenas as pessoas que tiverem acesso a este link, terão acesso a sua transmissão;
- Privado: somente você visualizará a transmissão (essa opção é ótima para fazer testes e se ambientar ao YouTube, antes de compartilhar as suas transmissões.
Sugerimos que você use a opção “Não Listada”. Você deverá indicar ainda se a transmissão será direcionada para crianças ou não, basta assinalar a opção antes de prosseguir.

Link de compartilhamento da Live
Na próxima tela, você visualizará a pré-transmissão da live. Não feche essa tela hein!
Aqui você terá duas opções:
- Compartilhar: clique nessa opção para receber o link da transmissão no YouTube. É esse link que deve ser disponibilizado para as pessoas que terão acesso à sua transmissão (nós falaremos ainda nesta postagem sobre como disponibilizá-lo aos alunos);
- Transmitir ao vivo: quando você clicar nessa opção, será a sua hora de brilhar (e de conter o nervosismo da primeira live). A transmissão começará e as pessoas que acessarem o link (gerado no item anterior) terão acesso ao seu áudio e vídeo.
Simples né? Com poucos cliques você estará acessível aos estudantes.

Iniciei a transmissão, e agora?
Durante a transmissão, você visualizará na parte inferior esta barra:

As informações apresentadas, são:
- Qualidade transmissão, se as bolinhas ficarem vermelhas, verifique a sua conexão com a internet;
- Microfone: você pode deixá-lo no mudo por alguns instantes, se precisar;
- Compartilhamento: é igual a opção que nós falamos anteriormente, permite que você verifique o link de acesso para esta transmissão;
- E a opção para encerrar transmissão, que dispensa apresentações.
Como compartilhar a minha live com os estudantes
Os professores lecionam para várias turmas e disciplinas. Criar lives publicas daria confusão, na certa. Por isso, sugerimos que a live seja criada como não listada, e que o link seja compartilhado com as pessoas certas. Mas, como compartilhar?
Bem, existem algumas formas:
Unimestre EAD
Se a sua instituição utilizar a plataforma de ensino a distância do Unimestre, o Unimestre EAD, isso pode ser feito por chat. Para isso:
- Acesse o cadastro de cursos e acesse a opção de gerenciamento de conteúdo
- Clique em turmas, e crie um chat
- No dia do chat, acesse o dashboard e veja o link de acesso ao chat
- Na parte superior, em configurações, informe o link da live do YouTube, e na janela central, clique em reproduzir

Dessa forma os seus alunos estarão juntos em um ambiente onde eles podem assistir a transmissão e enviar suas dúvidas pelo chat, totalmente integrado ao ambiente acadêmico da sua instituição.
Outras formas de compartilhamento
Por fim, compartilhe o link da live no YouTube, usando o envio de recados, materiais de apoio, ou enviando um e-mail pela opção de contatos e e-mails. Nestes casos, os alunos terão acesso a transmissão, mas o professor não conseguirá interagir diretamente com eles por um chat.
Outra forma é criando grupos de WhatsApp ou Grupos no Facebook, para a disciplina do professor. Dessa forma o link pode ser enviado, e os alunos podem enviar suas dúvidas e interações por estes canais. Isso gera mais transtornos, já que não é um ambiente totalmente acadêmico, mas pode ser uma alternativa também.
Pronto, você está preparado(a) para inciar as suas transmissões. Nós falamos sobre como criar uma live no YouTube, como gerar o link de compartilhamento, e da importância de compartilhá-lo com os alunos. Uma live só faz sentido se permitir a interação entre quem está no vídeo, e quem está assistindo a transmissão.
Agora que você chegou até aqui, é hora de fazer sua primeira experiência. Crie a sua live, e depois nos conte o resultado, combinado? Bom trabalho, e ótimas aulas!
O que você achou disso?
Clique nas estrelas
Lamentamos que este post não tenha sido útil para você!
Vamos melhorar este post!
Diga-nos, como podemos melhorar este post?